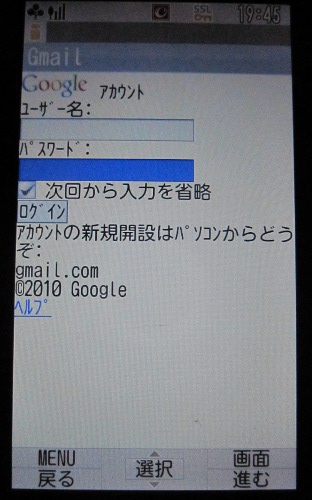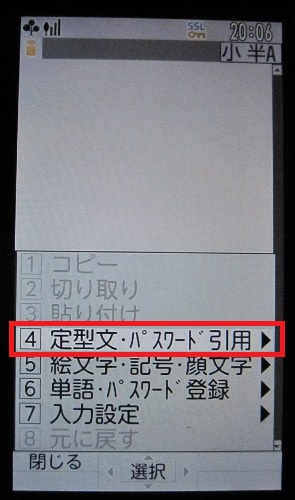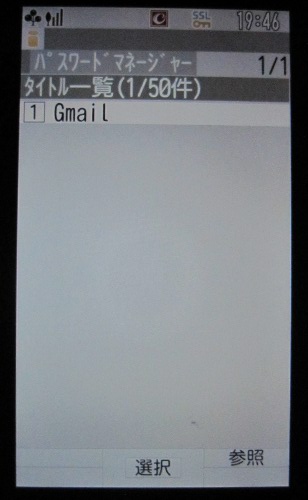パスワードはパスワードマネージャーにお任せ
いろいろなサイトのログインとか、パスワードを入力することって多いと思います。
その都度パスワードを入力するのも面倒だし、
しかもサイトごとにパスワードが違っていたりすると、どのパスワードだっけ、とか陥りがちですが
パスワードマネージャーがあれば、簡単に管理できちゃいます。
◆まずはパスワードを登録
パスワードの登録方法は、F-06B と F-07B、F-08B で少し違うようです。
| F-06B | [Menu] - [8:本体設定] - [6:ロック・セキュリティ] - [9:パスワードマネージャー] |
|---|---|
| F-07B / F-08B | [Menu] - [8:設定/NWサービス] - [4:セキュリティ/ロック] - [9:パスワードマネージャー] |
パスワード入力(指紋認証)後、パスワードマネージャー画面になります。
カメラボタンを押して[新規]登録。
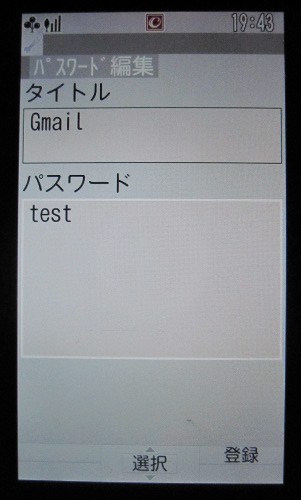
タイトルとパスワードを入力します。
私の場合、タイトルはサイト名を入れています。
サイト名じゃなくてもパスワードに紐づく自分に分かりやすい名称であればいいかと。
それからパスワード。これは言わずもがな。
両方入力したら、カメラボタンで[登録]します。
これでパスワード登録完了。
◆パスワードマネージャーを使ってパスワードを入力する
使う時の手順は F-06B、F-07B、F-08B で同じ。
パスワード入力が必要なサイトに来たら、パスワードを入力したいテキストボックスをクリック。
| F-06B / F-07B / F-08B共通 | [menu] - [4:定型文・パスワード引用] - [3:パスワード引用] |
|---|
パスワード入力(指紋認証)後、パスワードマネージャー画面から入力したいパスワードをえらんで[選択]。
これでテキストボックスに登録していたパスワードが入力されます。
写真だと1件しか登録してないですが、パスワードマネージャーには50件まで登録が出来るので、
さすがに足りなくなることはないのでは!?
- -
パスワード、覚えるのも大変だけど、毎回入力するのも非常に面倒なので、
パスワードマネージャーがあるとかなり便利!
…なんですが、実は F-06B にはもっと便利な機能があったり。
それについては次のエントリーで!